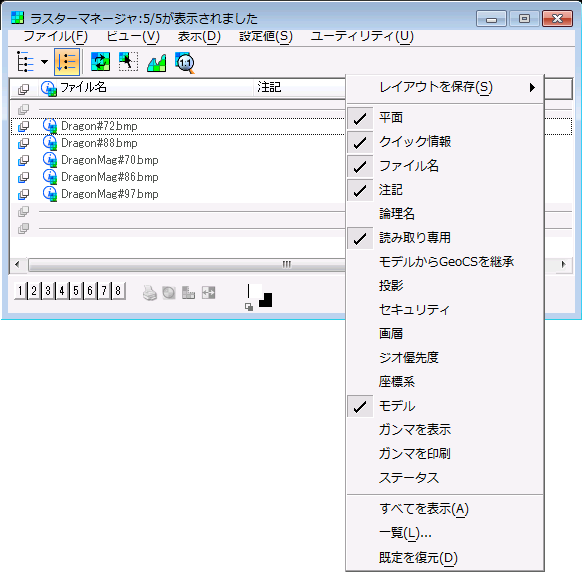| 「階層」パネル |
「階層」パネルは「ラスターマネージャ」ダイアログボックスの左側にあります。「階層」パネルには、ファイル階層がツリービューで表示されます。3つのウィンドウ(「表示」>「背景面」、「デザイン平面」、「前景面」)がオンで、DGNが開いている場合は、次の規則が適用されます。
- 参照階層を表示:
| アクティブなデザインが「階層」ウィンドウで選択されている場合 |
アクティブなデザインにアタッチされているラスターのみが画像リストボックスに一覧表示されます。 |
| 参照先のDGNが「階層」パネルで選択されている場合 |
参照先のDGNにアタッチされているラスターのみが右側のパネルに一覧表示されます。 |
- 平坦モード:
| アクティブなデザインが「階層」パネルで選択されている場合 |
アクティブなデザインにアタッチされているすべてのラスターとそのネスト参照が、(「ネストの奥行き」を基準にして)右側のパネルに一覧表示されます。 |
| 参照先のDGNが「階層」パネルで選択されている場合 |
参照先のDGNにアタッチされているすべてのラスターとそのネスト参照が、(「ネストの奥行き」を基準にして)右側のパネルに一覧表示されます。 |
|
| 「ラスターマネージャ」アイコン |
- 参照を再ロード:ラスター参照ファイルを再読み込みおよび再ロードします。
- ラスター選択:ビュー内で1つまたは複数のラスター画像を選択します。
- ビュー内で最大化:選択したラスターまたはすべてのラスターをビュー内で最大化します。
|
| 画像リストボックス |
アタッチされたすべてのファイルについて、「ファイル名」、「注記」、読み取り専用のステータス、および基準点のモデルを表示します。コンテキスト(右クリック)メニューを使って、「平面」、「クイック情報」、「論理名」、「モデルからGeoCSを継承」、「投影」、「セキュリティ」、「画層」、「優先度を表示」、「ジオ優先度」、「座標系」、「ガンマを表示」、「ガンマを印刷」、「ステータス」などのフィールドをメニューバーに追加することもできます。十分なスペースがない場合は、ファイル名とパスが表示されます。列をドラッグして順序を変更することができます。 ファイルをリスト上の別の位置にドラッグすることにより、表示順序を変更することができます。ラスター画像の表示順は、次の規則に従います。
- 同じデザインファイルのその他の画像からラスター画像を分離することはできません。
- モデルを通じて参照にアタッチされたラスター画像の表示順は、そのモデルに含まれています。参照先モデルが再ロードされると、ラスター画像の表示順は更新されます。
- アクティブモデルの画像のみ、"前方へ"、"後方へ"、"最前面へ"、"最背面へ"などのツールを使用して移動することができます。また、アクティブモデルの画像リストの範囲外に画像を移動することはできません。アクティブモデルにない画像が選択されると、これらのツールは淡色表示されます。
- モデルが自己参照される場合、アクティブモデルの表示順を変更すると、参照先モデルの画像の順序も変更されます。
ダイアログボックスのサイズを変更すると、リストボックスのサイズも変化するため、任意の数の画像ファイル名を表示させることができます。リスト内のファイル数が表示可能な行数を超えた場合は、スクロールバーを使ってリスト内を移動できます。
このリストからは、複数のファイルを選択することができます。複数のファイルを選択した場合は、ダイアログボックス下部のテキストフィールドに指定された情報が、リストの先頭ファイルにのみ適用されます。
ファイル名をダブルクリックすると、「プロパティ」ダイアログボックスが開きます。
複数ページのラスターを右クリックすると、"ページを変更"メニュー項目がコンテキストメニューに追加されます。複数ページのラスター参照ファイルのページを変更するために使用します。

- 平面 - ラスターが表示される平面を指定します。これは、ラスターごとに設定します。また、ベクトルの表示規則に従って、ラスターをベクトル要素間のベクトル要素として表示することもできます。そのため、表示する面をラスターごとに、「背景面」、「デザイン平面」、または「前景面」に設定することができます。これにより、3つの独立したラスターグループが生成されます。表示順序を修正するツール(「最前面へ」、「最背面へ」、「前方へ」、「後方へ」)は、アクティブなデザインの単一のグループ内でのみ作用します。このフィールドを使用して、ラスターを表示する平面(「背景」、「デザイン」、「前景」)を選択できます。複数選択を使用している場合に、この情報を変更することができます。複数選択を使用している場合、一覧の最初のラスターの値が編集ダイアログボックスに表示されます。既定では、この列は一番左に表示され、オンになっています。
- クイック情報 - 「クイック情報」フィールドには、アイコンが表示されます。このフィールドにカーソルを置くと、ラスターの簡単な説明とともにバブルが現れます。「完全パス名」、「基準点」、「幅」、「高さ」、「寸法」、「ピクセルのサイズ」、「尺度」、「回転とアフィン角」の各フィールドがバブルに表示されます。このフィールドは読み取り専用です。
- ファイル名 -ファイル名を表示します。
- 注記 - ラスターの注記を表示します。
- 論理名 - ラスターの論理名を表示します。
- 読み取り専用 - オンの場合、ファイルは読み取り専用モードで開かれ、「読み取り専用」列にチェックマークが表示されます。
- モデルからGeoCSを継承 - 参照ファイルに座標系がない場合や座標系が削除された場合は、「モデルからGeoCSを継承」がオンになり、オフにすることはできません。座標系が参照ファイルにアタッチされた場合は、「モデルからGeoCSを継承」がオフになり、この場合はオンにすることができます。「モデルからGeoCSを継承」をオンにすると、ラスターに割り当てられた座標系は使用されません。この場合、座標系は「ラスターマネージャ」ダイアログボックスで赤で表示され、「プロパティ」ダイアログボックスの座標系名の横に「未使用」と書き込まれます。この場合、オンをオフに切り替えることはできません。
- 投影 - 投影が可能かどうかを示します。dcdrape.palをDGNファイルにアタッチされている材質テーブル(.mat)に追加し、このフィールドをオンにすると、投影が保持され、アプリケーションで直接表示したり、レンダリングエンジンを使用してレンダリングできます。
- セキュリティ - この列がオンになった参照ファイルは、パスワードで保護されており、表示されません。これは、「ファイルが見つかりません」ステータスの参照ファイルと同じように動作します。列をクリックするとダイアログボックスが開き、選択したファイルのパスワードを入力できます。複数のファイルを選択してパスワードを入力することができます。
- 画層 - ラスターがある画層を表示します。この列をダブルクリックするとドロップダウンリストボックスが表示され、選択したラスターの画層を変更できます。
- 優先度を表示 - この列を使用して、表示の優先度を選択できます。このラスターに「デザイン平面」を選択した場合にのみ、この列に有効な優先度値が表示されます。別の面が選択されている場合は、--と表示されます。新しくアタッチしたすべてのラスターに、画層値が自動的に割り当てられます。ラスターは標準要素として扱われ、画層に付属する規則に従います。これには、表示、フリーズ、ロック、プロット、ビューポートフリーズなどの操作があります。2次元ラスターの場合は、表示の優先度によってDGNの表示順序を管理します。3次元ラスターの場合は、Z高さによってDGNの表示順序を管理します。
- ジオ優先度 - 「ジオ優先度」フィールドには、画像を地理的に配置する方法が表示されます。利用可能な方法には、「アタッチ」、「ラスターヘッダー」、「シスタファイル」、「選択事項より」などがあります。画像は、画像自体(ラスターヘッダー)やコンパニオンファイル(シスタファイルまたはワールドファイル)に格納されているネイティブの地理メタデータを持つ場合があります。ネイティブの方法が存在しない場合、画像はユーザーによって地理的に配置され、メタデータはデザインファイルに格納されます。この方法は、"アタッチ"と呼ばれます。地理メタデータは、「参照ファイル」に維持され、更新されます。別に参照ファイルが指定されると、参照ファイルばかりでなく、代替の位置も更新されます。参照ファイルは、継続的に更新され、画像の現在の地理情報を反映します。画像がネイティブの地理メタデータを含んでいる場合に、画像をデザインファイルにアタッチすると、「ラスターヘッダー」、「参照ファイル」、あるいは「シスタファイル」など、使用するメタデータ格納領域を指定するときに便利です。このような効果に対しては、「ラスターマネージャ選択事項」を使用すると多少の柔軟性がもたらされます。「ジオ優先度」列には、画像の配置に使用する方法が表示されます。また、デザインファイルを再度開くときに、以前の方法を使用できない場合は赤で表示されます。たとえば、シスタファイルを使って画像をアタッチし、その後、地理メタデータを参照ファイルから読み取りたい場合があります。この場合、選択事項を設定して、ネイティブ地理メタデータを優先し、参照ファイルに対するジオ優先度を変更します。ジオ優先度は、データ損失の危険性について警告するときにも極めて役に立ちます。たとえば、シスタファイルから地理メタデータを常に読み取るように選択事項が設定されていて、シスタファイルが存在しない場合、ラスターマネージャは参照ファイル情報を使用し、列を赤でハイライト表示してエラーが発生したことを示します。ステータス列には、この場合の"参照ファイル"で画像の地理的配置に使用する代替方法も表示されます。ジオ優先度機能を使用すると、各画像に独自のジオ優先度を持たせることができます。2004 Edition以前のバージョンでは、同じジオ優先度がすべての画像に適用されていました。以前のファイルバージョンを開き、ジオ優先度が以前に設定されていなかった場合、ジオ優先度は「選択事項より」に設定されます。この設定では、ラスターマネージャ選択事項により画像のジオリファレンスが扱われる方法が指定されます。ラスターマネージャ選択事項を以前のバージョンと同じ設定にすると、画像は以前と同じ表示および配置になります。選択事項を異なって設定すると、画像を異なって表示および配置することができます。この場合、デザインファイルを保存して閉じる前にジオ優先度を調整し、ラスターマネージャ選択事項を適宜変更します。ジオ優先度を変更するには、「ジオ優先度」列をクリックして、「ジオ優先度」ダイアログボックスを開きます。ここで選択肢を変更することができます。
- 座標系 - この列には、On-The-Flyや枠内要素変換などの変換操作に使用される、画像の座標系が表示されます。画像に割り当てられる座標系は、デザインファイルまたは画像ヘッダーから発行することができます。画像に座標系が関連付けられていない場合は、フィールドにはDGNから継承された座標系が表示されます。これは、変換操作を実行するときに、画像が、画像にアタッチされているデザインファイルと同じ座標系に割り当てられることを示します。画像に座標系が関連付けられている場合、この列には座標系の名前の略語が表示されます。列の上にカーソルを移動するとツールチップ情報ボックスが表示され、座標系についての詳細情報を確認することができます。「座標系」ダイアログボックスを開くには、列をダブルクリックします。Bentley Descartesをロードしない限り、このダイアログボックスは読み取り専用で、すべてのフィールドは淡色表示されます。
- モデル - 「モデル」フィールドを使用して、ラスター参照の基準点(デザイン名とモデル名)を表示します。
- ガンマを表示 - 表示のガンマ補正値を設定します。基本値は1.0です。1.0に満たない明度ではより暗い画像が生成され、1.0を超す明度ではより明るい画像が生成されます。
- ガンマを印刷 - プリンタのガンマ補正値を設定します。
- ステータス - 「ステータス」フィールドには、参照のステータス(「ロード済み」、「参照」、「自己参照」、あるいは「ラスターが見つかりません」)が表示されます。ファイルが見つからなかった場合は、そのファイル名が赤色で表示され、"ラスターが見つかりません"というメッセージが「ステータス」フィールドに表示されます。
|
| 「ビュー」ボタン |
番号付きのプッシュボタンを使用して、ラスター参照を表示するビューを定義することができます。 |
| 印刷(アイコン) |
オンの場合、ラスター画像の印刷が可能になります。 |
| 透過(アイコン) |
オンの場合、「透明色」(カラー画像)または「背景色」(モノクローム画像)で選択された色が透明になります。これにより、透明にした部分が透けてDGN要素や他の画像が見えるようになります。 |
| 内側(切り取り)(アイコン) |
切り抜き済みのラスター参照のみ。オンの場合、切り抜きを有効にした状態で、ラスター参照が表示されます。オフの場合、切り抜き多角形は無視され、画像全体が表示されます。 |
| 反転(アイコン) |
オンの場合、ラスター画像の色が反転されます。これは、写真の補色を作成するのと似ています。 |
| 色相(アイコン) |
カラー画像の場合は、「色相」の設定を使用して、ラスター画像の色に色相を追加します。 |
| 透過(アイコン) |
カラー画像の場合は、「透過」の設定を使用して、ラスター参照の透明色が設定します。「透明色」設定が有効になっている場合、選択された色が、ラスター画像で透明になります。 モノクローム画像の場合は、「背景色」の設定を使用して、ラスターファイルの背景色が設定されます。
選択した透明色は、ラスター画像を切り抜くときに塗り潰し色としても使用されます。
|
| 「ファイル」>「再ロード」 |
ファイルの最新のデータを使って、選択されたラスターファイルをリフレッシュします。
RASTER RELOAD
|
| 「表示」>「階層を表示」 |
オンの場合、ツリービューが表示されます。 |
| 「表示」>「フラットモード」 |
すべてのサブフォルダのラスターを一覧表示します。 |
| 「表示」>「背景面」 |
オンの場合、背景面にある画像がリストボックスに一覧表示されます。 |
| 「表示」>「デザイン面」 |
オンの場合、デザイン面にある画像がリストボックスに一覧表示されます。 |
| 「表示」>「前景面」 |
オンの場合、前景面にある画像がリストボックスに一覧表示されます。 |
| 「表示」>「ラスターをビュー内で最大化」 |
「ビュー内で最大化」ツールに相当する機能を実行します(「モード」を「選択されたラスター」に設定時)。選択された画像を、データ点で定義されたビュー内で最大化します。
RASTER FIT
|
| 「表示」>「すべてのラスターをビュー内で最大化」 |
「ビュー内で最大化」ツールに相当する機能を実行します(「モード」を「すべてのラスター」に設定時)。すべての画像を、データ点で定義されたビュー内で最大化します。
RASTER FITALL
|
| 「表示」>「実際解像度(1:1)」 |
選択された画像を、実際の解像度(1:1)で表示します。ビューの中心点は、データ点によって定義されます。画像を1つだけ開いた場合にのみ選択されます。 「実際解像度(1:1)」ツールに似た機能を実行し、フィットさせるラスター画像を対話的に選択することができます。
|
| 「表示」>「2値画像の強調表示」 |
オンの場合、ビューがズームアウトされてすべての詳細を表示できない場合に、バイナリのラスター参照ファイルを表示します。 |
| 「表示」>「注釈」>「エクスプローラ」 |
注釈の内容を表示します。 "表示"がオフの場合でも、注釈の黒丸がすべて表示されます。「エクスプローラ注釈」ツールのカーソルを注釈の選択領域に移動させると、選択領域がハイライト表示されます。注釈の内容が表示されるのは、注釈の選択領域にデータ点が入力されている場合だけです。
|
| 「表示」>「注釈」>「表示」 |
注釈の黒丸の表示をオンまたはオフにします。 |
| 「設定値」>「更新の順序」 |
「更新の順序」ダイアログボックスが開きます。ビューの更新が含まれる場合は、ここから、表示順序を変更することができます。 |
| 「設定値」>「キャッシュマネージャ」 |
「キャッシュマネージャ」ダイアログボックスが開きます。このダイアログボックスは、ハードディスクに生成されるラスター画像のキャッシュファイルを管理するために使用します。 |
| 「設定値」>「注釈」 |
「注釈設定」ダイアログボックスが開きます。このダイアログボックスでは、注釈を動的にハイライト表示するための透過性のパーセンテージと使用する色を設定することができます。注記: 現在のバージョンでサポートされているのは、テキストを表示する注釈のみです。サポートされていない注釈に移動すると、注釈はハイライト表示されますが、そのタイプの注釈はサポートされていないことを知らせるメッセージが表示されます。
|
| 「ユーティリティ」>「WMSを編集」 |
「WMSマップエディタ」ダイアログボックスが開きます。このダイアログボックスでは、マップ定義ファイルを作成または編集することができます。 |
| 「ユーティリティ」>「画層」 |
「画層表示」ダイアログボックスが開きます。このダイアログボックスでは、使用可能な画層にアクセスすることができます。 |
| 「ユーティリティ」>「ファイル名」 |
「ファイル名」ダイアログボックスが開きます。ここで、選択したラスターの名前を入力または選択することができます。 |
 DGNファイルビューで1つ以上のラスター画像の表示を制御する場合に使用します。
DGNファイルビューで1つ以上のラスター画像の表示を制御する場合に使用します。